はじめに
Proliant MicroserverをNASサーバーとして運用して結構な日数が経ちましたが、令和の時代にもなってこれを使い続けるのは流石にキツくなってきました。
自宅NASサーバーのOSを Unraid に切り替えた | けいまさんですけど
そういうわけでNASサーバーのリプレースを長年検討していたのですが、いろいろ目処が付いたので、今年の独身の日およびブラックフライデーに合わせて敢行することとしました。 ただ、最低限有していて欲しい機能をもつマザーボードがなかなか見つからず、リプレースは困難かと思われたのですが、 思わぬ所でドンピシャのマザーボードが発見されました。―― AliExpressです。
日本でもAmazonとかで中華セラーが出していたりしていて同じものが購入できるものの、それならアリエクで直販を買った方がオトクで良いし、いっそ購入するパーツ群はできるだけアリエクで買おう、と思いました。
この記事は、アリエク調達ビルドの紹介と、同じビルドを構築される人向けの注意事項などを、ダイレクトにお伝えできればと思います。
選定方針
機材購入に当たり、このあたりを満たす機材を買いたいと思いました。
筐体の大きさと機能はProliant Microserverとそれほど変わらないのが望ましい
HDDが何基か搭載できるならタワー型ケースでいいのですが、Proliant Microserverの良いところは筐体容量を余すところなく使ってまで実現した省スペース性なので、その思想を引き継いだケースが望ましいです。 結果として機材の選択が狭まったとしてもそれはOKとします。
2.5GLANを搭載し、爆速でファイル転送が出来るようになる
NASサーバーの刷新を見越して、新居のネットワークの主線は2.5GLANを通してありました。 なので夜中のインターネットは、接続先次第で1Gbpsを超えることもあったりします。
・・・まぁ、LANケーブル自体はCat6でいけるので、ルーターとハブが2.5GbE対応だというだけなんですが。
あとはLAN側でも2.5GbEの恩恵を受けられるとハッピーになれるので、NASサーバーも2.5GbE環境に置き換えられれば、ファイル転送がめっちゃ速くなって最高って感じになります。
旧NAS鯖はSATA2 (3Gbps)かつPCIe 2.0だったので、新しいビルドではSATA3 (6Gbps)かつPCIe 3.0は当然対応されているべきである
HDDは200MB/s出たら速い方なので、通常SATA2で充分なのですが、たいていの場合NAS向けマザーのSATAは一部は共通レーンなので、レーン速度の上限値にあたっているような転送速度だと感じていました。 1GbE環境でのファイル転送ではさほど気にならないですが、パリティチェック時の全件舐めをしているときなどはかなり厳しかったです。 このあたりがレーン帯域が広くなったことで改善されるといいなと思います。
省エネである
電気代が高騰しているので、常時起動している機材の省エネ性は多少意識したいところです。
Proliant Microserverに搭載されているCPUは、AMD N54Lなのですが、TDP 25Wとなっている割に性能もそれほど高くないので、 いまよりもTDPが低く、かつ性能もしっかり上がっているCPUだと望ましいです。
PassMark - AMD Turion II Neo N54L Dual-Core - Price performance comparison
機材選定
実際に購入した機材は以下の通りです。
ケース: Jonsbo N2
このケースをみて一目惚れしました。Proliant Microserverのフォロワーとして相応しいケースだと思いました。

マザーボード: Topton “CW-J6-NAS”
今回のビルドの目玉はこれです。

Topton 、あるいは CWWK 、あるいは Changwang というメーカーのマザーボードです。
なんか明らかに写真が同じなのに、社名にブレがあるのはなんなんですかね・・・?英語圏のソースではCWWKと呼称されていることが多いですが、
僕はアリエクではTopton名義の製品を購入しました。
このマザーボードは mini-ITX フォームファクタ上に6基のSATAポート、2基のM.2 NVMeポート、3基の2.5GbEポート、HDMIとDisplayPort端子が備わっており、 CPUにはIntelのJ6413をオンボード搭載しています。あとシステム合計で64GBのメモリーを搭載できます(情報が錯綜していて32GB上限っぽく読めたりもするが、実際64GB認識できている)。
PassMark - Intel Celeron J6413 @ 1.80GHz - Price performance comparison


追記(2023/12/19):
アリエクを見ていたら、Intel N100搭載マザーボードが登場していました。 個人的にN100を使ったシステムは作ってみたかったし、今回のビルドもASRockやASUSのN100マザーも検討候補に入れてはいた(SATA端子数が足りず断念)ので、 もうちょっと待ってたらこっち買えてたのにな〜という気持ちが沸いております。 とはいえ初物すぎて情報が全くないので、購入される方は自己責任で。
メモリー: PUSKILL Memoria Ram DDR4 SO-DIMM 32GB 3200MHz x2
せっかくなのでメモリーもアリエクで買うことに。 CrucialやSK Hynixとかを選ぶのがベタなのかなって思うんですが、聞いたことのないメーカーのものを買ってみました。 とはいえチップの刻印を見る限りではMicronっぽいですけどね。

Memoria Ram Notebook Ddr4 Ddr3l 16gb 8gb 4gb 32gb 3200 2666 2400 1600 1333 - Rams - Aliexpress
電源: SilverStone SST-ST30SF-V2
Jonsbo N2で使用できる電源はSFX電源で、かつ長さが150mm以内という制限があります。 消費電力はなんとも言えないですが、グラボなどはないので300W程度でいけそうな気がしました。
電源は流石にアリエクで調達するのはリスクがあるので国内の著名ストアで調達しました。
SilverStone シルバーストーン SST-ST30SF-V2|ツクモ公式通販サイト
その他
今回のケースでは5基の3.5インチHDDと、2.5インチHDDが2基搭載できるのですが、 3.5インチHDDしか使う予定がないので、SATAケーブルを5本分買いました。
片方がL字型になっており、複数のケーブルがまとまっていると取り回しが良いので、そういうものを選んで買いました。
ストレージ類: 旧NASのものをそのまま引っ越し
6TBのHDDを5基と、OSが入っているUSBメモリーは旧NASからそのまま使い回しました。 書き込みキャッシュ用のM.2 NVMe SSDは、やや容量が心許なかったので、死蔵していた大容量の別のものを使うこととしました。
購入金額
| 分類 | 商品 | 購入金額(うち送料) |
|---|---|---|
| ケース | Jonsbo N2 | 17,637円 (5,932円) |
| マザーボード | “CW-J6-NAS” | 20,141円 (無料) |
| メモリー | PUSKILL (1枚目) | 6,100円 (無料) |
| PUSKILL (2枚目) ※ | 7,184円 (無料) | |
| 電源 | SST-ST30SF-V2 | 7,980円 (無料) |
| その他 | SATAケーブル | 1,750円 (291円) |
| 合計 | … | 60,792円 |
※: PUSKILLメモリーはオーダーに2枚入れ損ねて、別々で購入した結果、ちょっと損してます。。。
まぁまぁお金かかったな~って感じです。流石に鼻毛鯖の夢再び!ってことはなかった。
注意事項
同じビルドでNASを作成したいと考えた方向けに注意事項をお伝えします。
そもそもアリエクでモノを買うときの注意
アリエクは中国からモノを買って日本に届けて貰うので、いくらか注意が必要です。
- 届くまで時間がかかります(とはいえ1週間~2週間くらいで届いたので、最近の中華ECやるやん!ってなった)
- 粉っぽいねずみ色の破きづらい袋とか、黄土色のテープでグルグル巻きの箱とかで届きます
- 南京虫(トコジラミ)が付いているとか、そういう話があったりするので開封は寝床でやらないほうがいいかも
- 基本的にサポートをアテにできないですが、届かなかったり壊れたりしている場合はアリエク側で「係争を開始」できます
まぁつまり何が言いたいかというと、この記事では平然とアリエクでモノを買っていますが、あなたのご自宅にもちゃんと届くかは分からないです。そういったリスクが分かる方だけ後ろに続いてくれると有難いかなと思います。
なお、今回のパーツを購入する店舗については、アリエクの評価が高いセラーを吟味していたりします。 どの程度アテになるかは分かりませんが、できる限り失敗しないように実績のありそうなセラーから買うようにしています。
Jonsbo N2 について
このケースは見た目は良い感じなのですが、いくつか注意事項があります。
- 電源はSFX電源を選び、長さは150mm以内のものを選ぶ必要があります
- SATA HDDを接続する基盤にSATAケーブルを取り付けるのですが、基盤に接続する側の端子はL字になっているものを選ぶ必要があります
- フロントパネルの入出力ポートは
USB-C,USB3,スピーカー端子ですが今回買ったマザーボードにはどれもそれに対応するコネクタがありません - ケースファンは120mmのファンが標準搭載ですが、15mm厚です
- かといって25mm厚のものをつけることが出来ません。しかし3Dプリンターでブラケットを自作すればいけるっぽいです
- Jonsbo N2 extended fan module by elmo | Download free STL model | Printables.com
ちなみにJonsbo N2には後継かつフルサイズのPCIカードが設置できる Jonsbo N3 が出ています。 ちゃんと調べてないですが電源長がよりタイトになっているとか。。。
“CW-J6-NAS” のBIOSについて
この “CW-J6-NAS” という刻印のあるマザーボードは、初期出荷状態のBIOSはマジで 腐っている ので、速攻で最新のBIOSに更新する必要があります。 具体的には、SATAブリッジコントローラーのファームウェア周りに問題があり、電源投入してOS立ち上がりに時間がかかったり、そもそもOSそのものが不安定になったりカーネルパニックを起こしたりします。使いモノにならねえ!
BIOSの Build Date and Time が 05/15/2023 ならひとまず最新のBIOSです。
そうでないなら、 CW-NAS-J6-230729.iso というファイルを入手して適用します(タイムスタンプがあってないように見えますが気のせい)。
自分の場合は初期出荷のBIOSのリビジョンは 02/22/2023 でした。
BIOSのISOイメージは、開発元のWeChatを登録した上でbot相手に NAS と発言すると得られるリンクから入手します。
いや普通にダウンロードできるようにしておいて欲しいのですが、、、と思いました、ネ!
最新BIOSの適用方法は情報元にも書かれているのですが、おおむね以下の通りです。
- Ventoy を使ってUSBメモリーをパッチ適用の便利なツールに仕立てる
- Ventoyは、ISOファイルをUSBメモリーに放り込むだけで、ISOを使ったブートが出来るようになる。今回の件で初めて知った。便利やん。
- USBメモリーを作成する際、パーティションタイプをGPTにして作成しておく
- 入手したISOをVentoy適用済みUSBメモリーに設置する
- マザーボードにストレージなどを接続していない状態でUSBメモリーだけ接続して起動する
- Ventoyが無事立ち上がったら、ISOファイルを選択する
- ISOの中身らしきものが立ち上がったら、
startup.nshと実行しEnter - しばらくして
FPT Operation Successful.と表示されたら成功。resetとコマンドを入力しEnter - しばらくの暗転の後、マザーボードが立ち上がる(この時点をもってFW更新完了)ので、 Esc か Del 連打でBIOSメニューに入り、リビジョンが書き換わっていたらOK
情報元: 畅网J6412/J6413 NAS主板安装群晖 DSM 7.2 - 哔哩哔哩
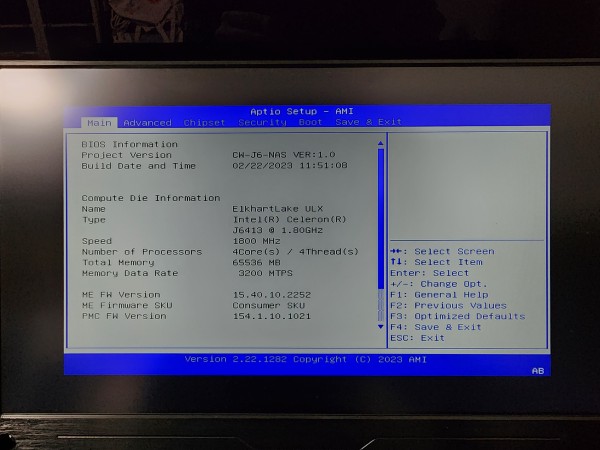
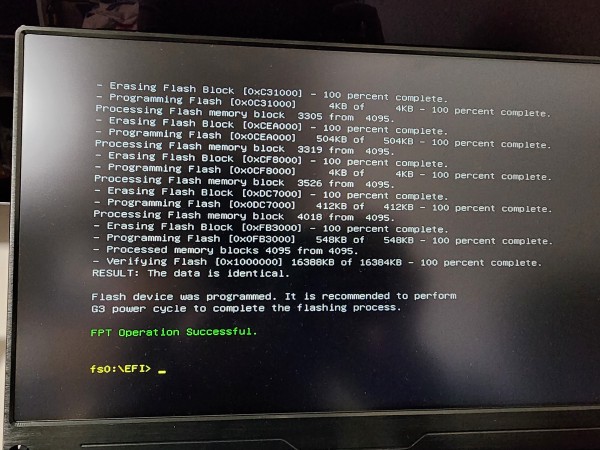
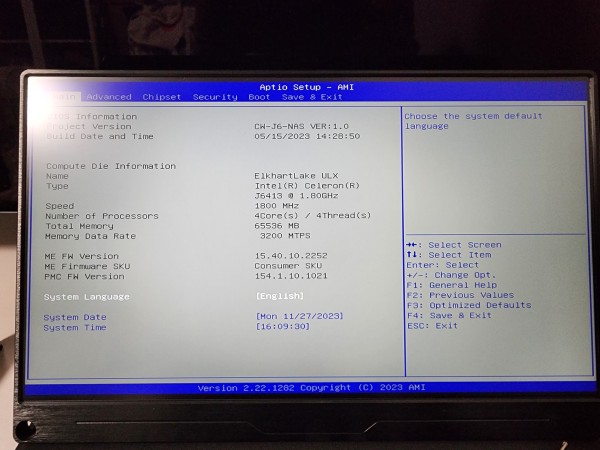
“CW-J6-NAS” のネットワークポートについて
このマザーにはRJ45端子が3つあるのですが、バックパネルのUSB端子側から順に 0,1,2 という感じだとして、 0番目と1番目がIntel I226-Vで、2番目がRealtek RTL8125BG です。 で、最近のIntelはちょっと・・・ということでいきなりRealtek側に刺しても、通信してくれません。 OS側でちゃんと立ち上げてあげる必要があります。 もしかしたらこういうやつでは有名なのかもしれないですが、個人的にちょっとハマったので書き記しておきます。
“CW-J6-NAS” のファン端子について
このマザーボードはファン制御端子が2つ搭載されています。 1つはCPUに既に繋がっています。もう1つはケースファン向けだと推察されます。
で、CPUに繋がってるほうはPWMのよる制御が使えるらしい(しかし標準搭載クーラーは3端子ファンですが・・・)。 なので、別のファンやクーラーに換装すればよりきめ細やかに冷やすことが出来るっぽいです。
そして、ケースファン向けの端子は、4端子なんですがPWMは常に100%出力ということらしいです。残念! なのでケースファンをここに繋いだら全力でファンが回るので、めっちゃうるさいってことになります。
個人的にこれに苦しめられており、これを解決する為にPWMを制御するキットを購入してファン制御を試してみるつもりです。
Unraidでのシステム移行について
今回はストレージを持ち越して移行したんですが、ぶっちゃけやることはそんなにないです。
- 予め旧システム側が動いているうちに、自動起動的なオプションをOFFにしておく
- ディスクのアサイン状況をスクショ撮っておく
- ストレージをすべて新システムにもっていく
- 新システムが組み上がって電源を入れたら、スクショと同じようにHDDをアサインしていく
- Sambaを動かす。うまくいけば自動起動オプションをONにする
まとめ
これを書いている時点ではまだ完成していないのですが(ファンコントロール基盤がまだ届いていない)、 今のところあらゆる操作がサクサクになり、これまで諦めていたDockerインスタンスの立ち上げも快適に出来るようになり最高です。
引き続き、いろいろ試していこうと思いました!現場からは以上です。

参考文献
- A new NAS motherboard enters the market for self-hosters
- コメント欄に J6413 のバリエーションがあることが書かれている
- Building a DIY 72TB NAS - Moll.dev
- J6412/J6413 NAS Board / Six SATA3.0/ Dual M.2/ I226-V Nics. – cwwk
- CWWKブランドでの “CW-J6-NAS” の取扱ページ
- Tips and tricks for a CWWK J6413 motherboard? | ServeTheHome Forums
- ケースファンの制御に関するやりとり
- SMB Performance Tuning - General - Unraid
- 実はシステムを組んで最初のファイル転送があまり速く感じなかったが、
vm.dirty_ratioを50に設定してみたら回線の理論値上限に近い値が出てニッコリ
- 実はシステムを組んで最初のファイル転送があまり速く感じなかったが、
- Build Report: Jonsbo N3 + CWWK J6413 SoC - Unraid Compulsive Design - Unraid
- Jonsbo N3で頑張ってる人。電源買い間違って悲惨なことになっている。
- NAS mit CWWK J6413 - Intel Celeron J6413, 6x SATA und 3x 2.5 G LAN
- ドイツ語なのでちゃんと読んでないが “CW-J6-NAS” でのビルドレポート。
- mini-ITX Build Planung (Home NAS, Mediaserver, etwas VM/Docker), Aufpreis für ECC - NAS/Server Eigenbau & Hardware - Unraid
- ドイツ語なのでちゃんと読んでないが、たぶん上の人の投稿